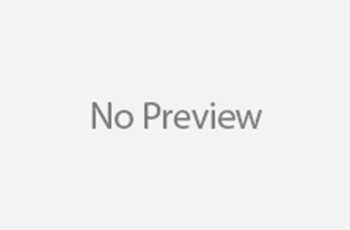When it comes to expanding the storage capacity of your gaming PC, adding a second hard drive is a common solution. However, issues can arise when your system fails to recognize the new drive. Here, I will guide you through troubleshooting steps to address why your gaming PC may not be reading a second hard drive.
Hardware Connection
Check physical connections of the second hard drive
Firstly, ensure that the second hard drive is properly connected to your motherboard and power supply. Verify that the cables are securely plugged in and not damaged.
BIOS Settings
Verify if the drive is recognized in BIOS
Access your BIOS settings during the startup process and check if the second hard drive is detected. If not, there may be a hardware compatibility issue or the drive needs to be configured in the BIOS.
Drive Format
Ensure the second drive is formatted correctly
Confirm that the second hard drive is formatted with a compatible file system such as NTFS or exFAT. If not, you may need to format the drive using Disk Management.
Drive Letter Assignment
Check if a drive letter is assigned to the second drive
In Disk Management, assign a drive letter to the second hard drive to make it recognizable to your operating system. This step is crucial for the drive to appear in File Explorer.
Device Manager
Look for the drive in Device Manager
Open Device Manager and see if the second hard drive is listed under Disk Drives. If it’s not showing up, there might be driver issues or conflicts that need to be resolved.
Driver Updates
Update drivers for the storage controller
Ensure that the drivers for your storage controller are up to date. Visit the manufacturer’s website to download and install the latest drivers to enable proper communication with the new hard drive.
Compatibility Issues
Consider any compatibility issues with the drive
Take into account any compatibility issues between the second hard drive and your gaming PC. Some drives may require specific settings or updates to work seamlessly with your system.
Conclusion
By following these troubleshooting steps, you can address why your gaming PC is not reading a second hard drive. Checking physical connections, verifying BIOS settings, formatting the drive correctly, assigning a drive letter, updating drivers, and considering compatibility issues are essential in resolving the issue.
FAQs
1. Why is my second hard drive not showing up in File Explorer?
Ensure the drive is properly connected, formatted, and has a drive letter assigned. Check Device Manager for any driver issues.
2. Can a faulty SATA cable cause the second hard drive to not be detected?
Yes, a faulty SATA cable can prevent proper communication between the hard drive and motherboard. Try using a different cable to see if it resolves the issue.
3. What should I do if the BIOS does not recognize the second hard drive?
Check for BIOS updates, ensure the drive is compatible with your motherboard, and try switching SATA ports to troubleshoot detection issues.
4. Why is it important to format the second hard drive correctly?
Formatting ensures that the drive is using a file system compatible with your operating system, allowing data to be stored and accessed properly.
5. How can I check for compatibility issues with the second hard drive?
Review the manufacturer’s specifications of the drive and compare them with your PC’s requirements. Update firmware and drivers as needed for compatibility.