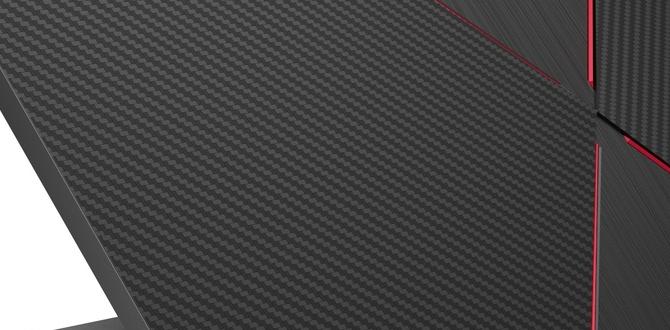Compatibility of HP Omen Gaming PC 870-245se with Dual Monitors
If you are looking to elevate your gaming experience to the next level, adding dual monitors to your HP Omen Gaming PC 870-245se can provide you with a more immersive and dynamic gameplay environment. However, before diving into setting up dual monitors, it’s important to ensure compatibility and understand the specifications of your graphics card.
Check Graphics Card Specifications
First and foremost, check the specifications of the graphics card in your HP Omen Gaming PC 870-245se to determine its capability to support dual monitors. You need to ensure that the graphics card has multiple video outputs to connect to more than one monitor.
Connecting Dual Monitors to HP Omen Gaming PC
Locate Available Video Outputs
Inspect the back of your HP Omen Gaming PC to find the available video outputs. Most modern graphics cards come equipped with multiple display ports such as HDMI, DisplayPort, and DVI that allow you to connect multiple monitors.
Connect Monitors to the Graphics Card
Use the appropriate cables to connect each monitor to the video outputs on the graphics card. Ensure a secure connection for seamless display across both screens.
Configuring Dual Monitors on HP Omen Gaming PC
Access Display Settings
Once the monitors are physically connected, navigate to the display settings on your Windows operating system. Right-click on the desktop, select “Display Settings,” and you will see options for setting up multiple displays.
Set Up Extended Display Mode
In the display settings menu, choose the “Extend these displays” option to set up an extended display mode. This mode allows you to use the dual monitors as one continuous display, expanding your screen real estate.
Adjusting Display Settings for Dual Monitors
Arranging Monitor Positions
Drag and drop the monitor icons in the display settings menu to arrange the position of each monitor according to your physical setup. This ensures that the mouse cursor moves seamlessly between the screens.
Adjusting Resolution and Orientation
Adjust the resolution and orientation of each monitor individually to optimize display quality and alignment. You can customize settings such as brightness, contrast, and refresh rate to suit your preferences.
Conclusion
Setting up dual monitors on your HP Omen Gaming PC 870-245se can significantly enhance your gaming experience by providing you with a wider field of view and increased multitasking capabilities. By following the steps mentioned above, you can seamlessly connect, configure, and adjust dual monitors to suit your gaming preferences.
FAQs
1. Can I connect different types of monitors to my HP Omen Gaming PC 870-245se?
Yes, you can connect monitors with different resolutions and sizes to your HP Omen Gaming PC as long as the graphics card supports the respective connections.
2. Will connecting dual monitors affect my gaming performance?
Connecting dual monitors should not significantly impact your gaming performance as long as your graphics card is capable of supporting the additional displays.
3. How do I switch between gaming on one monitor and using both monitors for multitasking?
You can easily switch between using one monitor for gaming and both monitors for multitasking by adjusting the display settings on your HP Omen Gaming PC.
4. Can I use dual monitors for streaming or video editing on my HP Omen Gaming PC?
Absolutely! Dual monitors can enhance your streaming or video editing experience by providing you with more screen space to work with multiple applications simultaneously.
5. Are there any specific drivers or software I need to install for dual monitors on my HP Omen Gaming PC?
Generally, Windows operating system automatically detects and configures dual monitors. However, you may need to install specific drivers for your graphics card to ensure optimal performance.