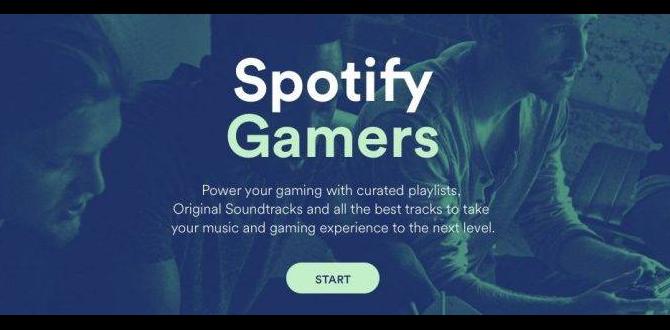When it comes to enjoying your favorite music on Spotify, it is essential to have the audio play through your gaming PC for an enhanced listening experience. In this guide, I will walk you through the steps to set up Spotify on your gaming PC and ensure that the audio is playing through the desired device.
Spotify Installation
Download and Install Spotify on PC
To begin, you need to download and install the Spotify application on your gaming PC. Visit the official Spotify website or the Microsoft Store to download the app. Follow the on-screen instructions to complete the installation process.
Audio Source Selection
Choose Gaming PC as Default Audio Device
After installing Spotify, it’s crucial to set your gaming PC as the default audio device. To do this, right-click on the sound icon in the taskbar, select “Open Sound settings,” and under the “Choose your output device” section, select your gaming PC as the default output device.
Audio Settings Adjustment
Configure Spotify Audio Output Settings
Open the Spotify app on your gaming PC. Go to the settings menu and navigate to the “Playback” section. Here, you can choose the audio output device for Spotify. Select your gaming PC from the list of available devices to ensure that the audio plays through it.
Testing and Troubleshooting
Play a Song on Spotify to Test. Fix Any Issues If Encountered
Now that you have set up Spotify to play through your gaming PC, it’s time to test the audio. Play a song on Spotify to check if the audio is coming through your gaming PC. If you encounter any issues, check the audio settings on both Spotify and your PC to troubleshoot and resolve the problem.
Conclusion
Getting Spotify to play through your gaming PC can significantly enhance your listening experience. By following the steps mentioned above, you can easily set up Spotify to ensure that the audio plays through your desired device seamlessly. Enjoy your favorite music with superior audio quality on your gaming PC!
Frequently Asked Questions
1. How can I download and install Spotify on my gaming PC?
To download and install Spotify on your gaming PC, you can visit the official Spotify website or download the app from the Microsoft Store.
2. Why is it important to set my gaming PC as the default audio device for Spotify?
Setting your gaming PC as the default audio device ensures that the audio from Spotify plays through your desired device, providing a better listening experience.
3. What should I do if I encounter audio issues while playing Spotify on my gaming PC?
If you encounter audio issues, check the audio settings on both Spotify and your PC. Ensure that the correct audio output device is selected and troubleshoot any potential issues with the sound settings.
4. Can I adjust the audio output settings within the Spotify app?
Yes, you can adjust the audio output settings within the Spotify app. Navigate to the settings menu in the app and select your desired audio output device for Spotify.
5. How can I verify that the audio is playing through my gaming PC after setting it up?
You can verify that the audio is playing through your gaming PC by playing a song on Spotify and checking the sound output from your PC speakers or headphones. If you hear the music, then the audio setup is successful.