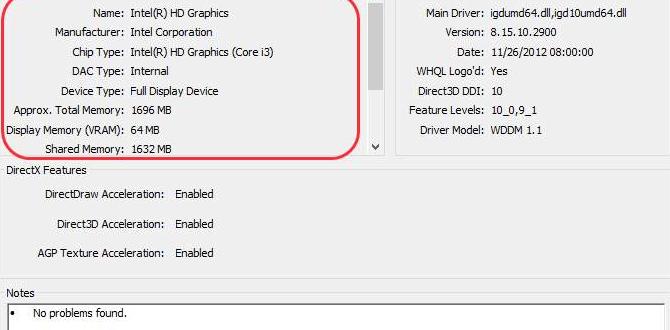About Graphics Card
A graphics card, also known as a video card, GPU, or graphics processing unit, is an essential component of a gaming PC. It is responsible for rendering images, videos, and animations on your monitor. Checking your graphics card on Windows 10 is crucial for optimal performance and compatibility with games and applications.
Importance of Checking Graphics Card
Checking your graphics card on Windows 10 is important to ensure that it meets the system requirements of games and applications you want to use. It also helps in troubleshooting display issues, updating drivers for better performance, and identifying the model for future upgrades.
Checking Graphics Card on Windows 10
Accessing Device Manager
To check your graphics card details on Windows 10, the Device Manager is a handy tool. You can access Device Manager by right-clicking on the Start menu and selecting “Device Manager” from the list.
Locating Display Adapters
Once in Device Manager, locate and expand the “Display adapters” category. This will display the graphics card(s) installed on your system.
Checking Graphics Card Details
View installed graphics card model
Under the “Display adapters” category in Device Manager, you will see the model of the installed graphics card(s). Make a note of this information for reference.
Check driver version and status
To check the driver version and status of your graphics card, right-click on the graphics card name in Device Manager and select “Properties.” Go to the “Driver” tab where you can view the driver version and status.
Conclusion
Checking your graphics card on Windows 10 is essential for ensuring optimal performance and compatibility with games and applications. Using the Device Manager, you can easily access and review important details about your graphics card, including the model and driver information.
Frequently Asked Questions
1. How often should I check my graphics card on Windows 10?
It is recommended to check your graphics card details periodically, especially before running new demanding games or applications.
2. Can I upgrade my graphics card on a gaming PC running Windows 10?
Yes, you can upgrade your graphics card on a gaming PC running Windows 10, but make sure to check compatibility with your motherboard and power supply.
3. What should I do if my graphics card driver is outdated on Windows 10?
If your graphics card driver is outdated, you can update it through the Device Manager or by visiting the manufacturer’s website for the latest drivers.
4. Are integrated graphics cards sufficient for gaming on Windows 10?
Integrated graphics cards can handle basic gaming tasks, but for a smooth gaming experience on Windows 10, a dedicated graphics card is recommended.
5. How can I troubleshoot display issues related to my graphics card on Windows 10?
To troubleshoot display issues related to your graphics card on Windows 10, you can update drivers, check for loose connections, and adjust display settings in the Control Panel.