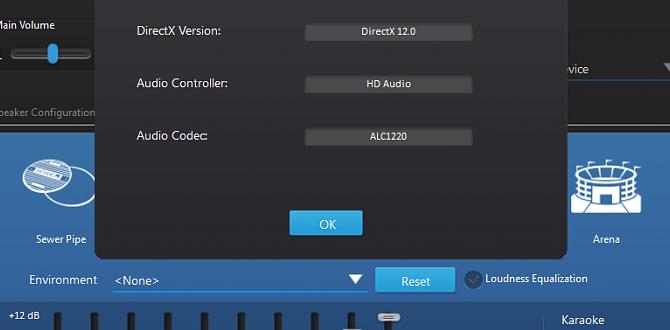Using a USB audio device for gaming can significantly enhance your audio experience on a PC. To ensure compatibility and maximize performance, it is crucial to set up the device correctly. In this guide, I will walk you through the process of connecting, configuring, and testing a USB audio device to ensure it functions seamlessly with your gaming setup. Let’s dive into the steps to optimize your sound output for an immersive gaming experience.
Connecting the USB Device to the PC
Inserting the USB Cable
Connect your USB audio device to your gaming PC by inserting the USB cable into an available USB port on your computer.
Setting the USB Device as Default Audio Output
Accessing Sound Settings
To set your USB device as the default audio output, navigate to the Sound settings in Control Panel on your PC.
Selecting the USB Device as Playback Device
Choosing the Device
From the list of playback devices, select your USB audio device to ensure that all audio output is directed through it.
Testing Audio Playback on the USB Device
Verifying Sound Output
Play a sound or music file to test the audio playback on your USB device and ensure that it is functioning correctly.
Adjusting Volume Settings on the USB Device
Using Volume Controls
Make volume adjustments on your USB audio device by utilizing the built-in volume control buttons to optimize the sound output to your preference.
Conclusion
Optimizing sound output for gaming with a USB audio device is essential for an immersive gaming experience. By correctly connecting, configuring, and testing your device, you can enjoy high-quality audio that enhances your gameplay. Follow the steps outlined in this guide to ensure your USB audio device is set up for optimal performance.
Frequently Asked Questions
Q: Can any USB audio device be used for gaming on a PC?
A: Not all USB audio devices are optimized for gaming, so it’s important to verify compatibility and functionality before using them for gaming purposes.
Q: How can I check if my USB audio device is compatible with my gaming PC?
A: Check the manufacturer’s specifications and requirements to ensure that your USB audio device is compatible with your gaming PC.
Q: What if my PC does not recognize the USB audio device?
A: Try reconnecting the device, updating drivers, and checking the USB port for any issues to troubleshoot recognition problems.
Q: Can I use multiple USB audio devices simultaneously on my gaming PC?
A: Some PCs support multiple audio devices, but it’s recommended to check the specifications of your PC and operating system for compatibility with multiple USB audio devices.
Q: Why is it important to set the USB device as the default audio output for gaming?
A: Setting the USB device as the default audio output ensures that all audio from games is directed through the USB device, providing a consistent and high-quality audio experience.